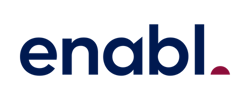How To Impress & Look Professional on Microsoft Teams Video Meetings
.jpg)
Contents
In the digital age, where hybrid setup is becoming the norm, the importance of maintaining professionalism in virtual meetings cannot be overstated. Whether you're meeting with all attendees via Microsoft Teams, Zoom or another videoconferencing platform, or you have a mix of in-person and virtual attendees, you want to put your best foot forward.
Be it in a sales pitch, a partnership discussion, or an interview with potential hires. The way you present yourself in virtual meetings plays a pivotal role in shaping the outcomes of these interactions.
In a sales pitch, your presentation and professionalism can significantly influence the decision-making process of potential clients. Similarly, when exploring potential partnerships, your level of professionalism can serve as a deciding factor, setting the tone for future collaborations. And during interviews with prospective employees, your professionalism not only sets the standard but also shapes their expectations of the company culture.
Because you're not only participating in the conversation but also representing yourself and your work ethic. How you present yourself, communicate your ideas, and interact with others can greatly influence how you are perceived.
So what are some of the do's and don'ts to keep in mind for virtual meetings?
Do's for Professionalism in video meetings
To ensure you project a professional image during your video meetings, keep these tips in mind:
Schedule in Advance and book your meeting room
Scheduling meetings in advance allows participants to plan their time accordingly. It shows respect for their schedules and commitments and ensures they have enough time to prepare. Schedule meetings well in advance and include all necessary details to avoid confusion. Additionally, it's worth noting the importance of booking your meeting room in advance. This step not only ensures that you have a suitable place to conduct the meeting but also prevents double-booking or last-minute scrambling for a venue.
Master your meeting room tech
Familiarize yourself with the technology in your office meeting room. This includes understanding how to use multiple screens, a whiteboard cam, audio settings, and screen-sharing features. When you struggle to use your own meeting room technology, it doesn't paint you in a good light. That being said, if the technology is hard to use or ancient, it might be good to give your IT team a push to replace it.
Make sure you can be heard clearly
When you're the only person joining from your location:
- Find a Quiet Space: To minimize distractions and background noise, try to find a quiet space for your meeting. This could be a dedicated office room.
- Reduce Background Noise: Be mindful of any potential sources of noise in your environment. This could include things like a buzzing appliance, traffic noise from an open window, or even pets. Try to eliminate or reduce these noises as much as possible before your meeting.
When you're joining a Teams Meeting with other in-person attendees:
- Use a Meeting Room: If you're conducting a group meeting, try to use a meeting room that is equipped with the appropriate Video Conferencing (VC) hardware, like a fully equipped Teams Room. This will ensure that all participants can be heard clearly.
- Videoconferencing Hardware: Opt for high-quality VC hardware that can pick up sound from multiple directions, ensuring that everyone's voice is captured. Also, consider hardware with noise-cancelling features to minimize any ambient noise.
Make sure you can be seen
When you're the only person joining from your location
- Lighting: Make sure your face is well-lit so that others can see you clearly. Natural light is the best, but if that's not possible, ensure you have a good artificial light source facing you.
- Framing: Position your camera at eye level and make sure your face and shoulders are visible. This mimics the experience of face-to-face communication.
When you're joining a Teams Meeting with other in-person attendees
- Meeting Room Camera: Use a meeting room that has a camera capable of fitting all participants in the frame. Ideally, use a camera that auto-zooms on speakers and adjusts to fit all attendees in the frame. Many modern videoconferencing cameras come equipped with AI-powered autofocus features that automatically zoom to fit all attendees.
Join from an appropriate meeting space
- At Home: Join from a home office or desk. Ensure the background is professional and free from distractions.
- At the Office: Use a meeting room space. It should be tidy and clean, reflecting a professional environment. No one likes having their colleagues join meetings from an open-plan workspace, making lots of noise while others are trying to focus. It's not a good look.
Use Appropriate Backgrounds
A cluttered or distracting background can divert attention away from the meeting's content. Using a neutral or professional virtual background can help keep the focus on the discussion. Opt for a neutral or professional background during meetings. If your surroundings are distracting, use the 'blur background' feature.
Mute When Not Speaking
Background noise can be very distracting for others in the meeting. If you're in a noisy environment, muting your microphone when you're not speaking helps minimize interruptions and shows respect for the speaker. To minimize background noise, ensure you're muted when not speaking.
Use the 'Raise Hand' Feature in Large Meetings
This feature helps maintain order during discussions, especially in large meetings. It shows respect for the current speaker and ensures everyone gets a chance to contribute without talking over each other. Instead of interrupting, use the 'raise hand' feature to signal that you have something to contribute.
Effective Screen Sharing
Sharing your screen lets others see what you're discussing in real-time, which can enhance understanding and engagement. When sharing your screen, make sure to close irrelevant tabs and mute your notifications.
Professional Use of Chat Function
The chat function should be used to contribute to the discussion, ask relevant questions, or share useful resources. Use the chat function to share relevant information, not for side conversations.
Don'ts for Professionalism in video meetings
Just as important as the dos, here are some things to avoid:
Avoid Multitasking
When you're in a meeting, it's important to give your full attention to the discussion at hand. Resist the temptation to work on other tasks during the meeting. It can come across as disrespectful and unengaged.
Don't Ignore the Chat
The chat function is an integral part of virtual meetings, often used to share additional information, clarify points, or ask questions. Don't neglect it; you might miss out on important information.
Don't be late
Consistently arriving late to meetings can give off the impression that you don't respect or value others' time. It's disruptive and can delay the progress of the meeting. Always aim to be punctual.
It's also integral to not be late because you can't use the meeting room videoconferencing technology. Practice using the technology beforehand. Being late to a meeting because you're struggling with the tech appears unprofessional and can waste others' time.
Maintain Professional Behavior
Professional behaviour is crucial in maintaining a respectful and comfortable environment for everyone. Avoid inappropriate language or behaviour that could make others uncomfortable.
Don't Leave Your Video On When Absent
If you need to step away from the meeting for a moment, it's best to turn off your video. This avoids creating awkward situations where people can see your empty seat or any activity happening in the background.
Avoid Joining Meetings from Loud, Distracting Places
Joining a meeting from a place with excessive noise or distractions is a common pitfall that can hinder communication and cause frustration for other attendees. Avoid joining meetings from busy office floors or while on the go. It's crucial to ensure your environment allows you to be heard clearly without distracting others.
Avoid Awkward Video Setups
Another common mistake is resorting to awkward video setups that make communication difficult. For instance, crowding around one laptop may not provide the best visibility and audio quality for remote participants. Similarly, if several people are in the same room, it's best not to join the meeting via video separately as this can create audio feedback and confusion. Also best to avoid the awkward look of 3 people crowded around a single laptop to join the meeting, not very professional.
Don't Neglect Your Remote Attendees
Use Whiteboards
If you're using a whiteboard in a physical meeting room, ensure it's visible to remote participants as well. You can use a whiteboard camera or digital whiteboard software to achieve this.
Ensure Good Audio and Video Quality
Use quality audio and video equipment to ensure everyone in the room can be seen and heard by remote attendees. Consider using a conference camera with a wide-angle lens and a microphone that can pick up sound from all directions.
Don't Overlook Room Capacity
Use the right size room for your meetings. Don't try and cram a dozen people into a room built for 4. Similarly, if you're joining a Teams meeting from your office solo, use a small room or a single-person hush room, so you're not hogging a boardroom for one person.
Don't have the right setup for professional Teams meetings?
Professionalism in video meetings is crucial for effective communication and collaboration. By following these simple dos and don'ts, you can ensure that you project a professional image in your next video meeting.
If you don't have the right meeting room videoconferencing technology to accomplish a professional look, we're here to assist. Reach out to us today.